구글(Gmail) SMTP 서버 이용하여 메일 발신 시, '잘못된 비밀번호' 오류가 발생한다면 아래와 같은 방법으로 해결해 본다.
1. 에러원인
2. 해결방안
예전에 만들었던 개인 프로젝트 중 구글(Gmail) SMTP 서버를 이용하여 메일을 보내는 기능이 있었는데, 오랜만에 프로그램을 기동 해보니 기동 중 에러가 발생하여 원인을 찾아보았다.
기존에 이상없이 동작하던 기능이기 때문에 설정(아이디, 비밀번호, 포트)에는 당연히 문제가 없을 거라 생각하고 로그파일을 살펴보았더니 잘못된 비밀번호에 관한 로그가 남아있었다
문제없던 비밀번호가 갑자기 문제가 되는 경우에 관한 포스팅들이 없어서, Google 계정 고객센터에서 관련 내용을 찾아보았는데 아래와 같은 내용이 있었다.

요약하면 2022년5월30일 이후부터는 구글 아이디와 비밀번호로 기존처럼 로그인이 되지 않기 때문에 구글(Gmail) SMTP 서버를 이용할 때 비밀번호 오류가 났던 것이다.
기존 구글 로그인 비밀번호가 아닌 앱 비밀번호를 사용하여 '잘못된 비밀번호'에 관한 오류를 해결할수 있다.
앱 비밀번호란 Google 이외의 앱 또는 기기가 Google 계정에 액세스 할 수 있도록 권한을 부여해 주는 16자리의 비밀번호 인데
앱 비밀번호를 설정하고 사용하여 로그인하는 방법은 아래에 기술하였다.
우선 구글 로그인 후 「Google 계정관리」에 들어간다.
화면 좌측 「보안」 클릭.
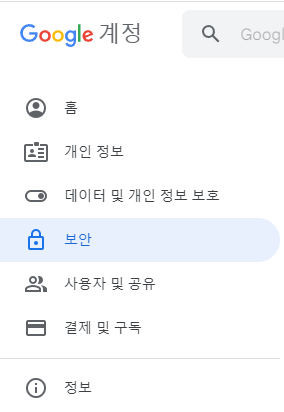
우측화면 중간에 「Google에 로그인」에서 「2단계 인증」을 클릭 후 2단계 인증 설정을 진행한다.
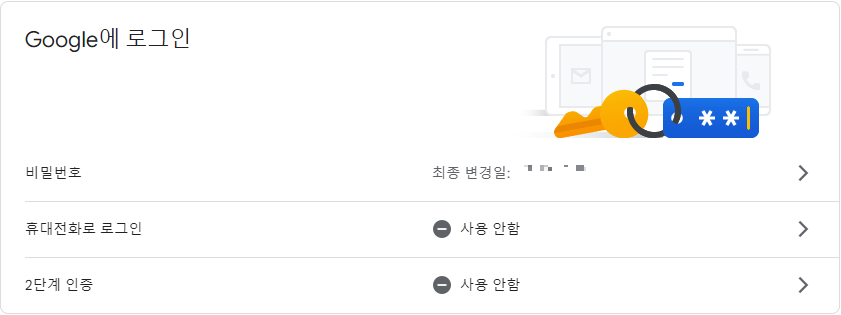
「시작하기」 버튼 클릭.

국가번호를 포함한 전화번호를 입력 후, 인증코드 수신방법을 선택한 뒤 「다음」 클릭.
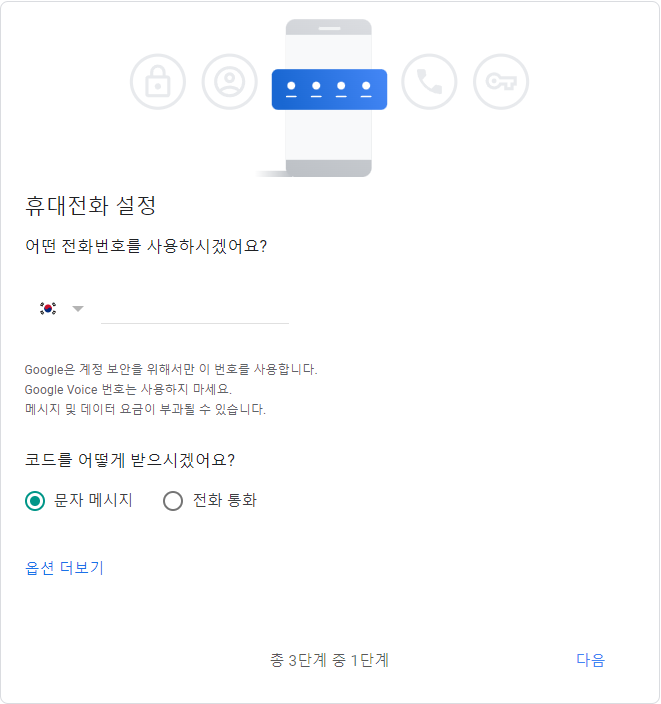
입력한 전화번호로 발송된 코드를 입력한 뒤에 「다음」 클릭.

「사용」 클릭.
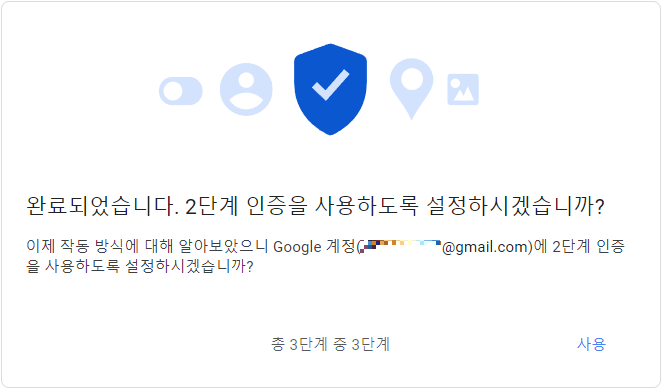
「2단계 인증」 설정이 끝났다면 그 아래 「앱 비밀번호」 칸이 생겼을 것이다.
「앱 비밀번호」를 클릭한다.

「앱 선택」과 「기기 선택」을 각자의 환경에 맞게 선택한다.
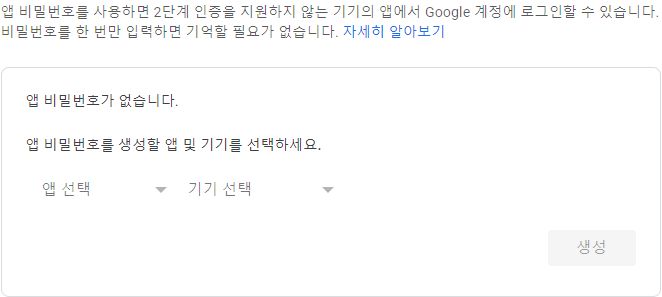
「메일」, 「Windows 컴퓨터」를 선택 후 「생성」 버튼 클릭.

노란 박스 안에 생성된 16자리의 앱 비밀번호를 확인한다.
이 비밀번호는 나중에 다시 확인할 수 없음으로, 비밀번호를 어딘가에 복사해 놓던지 아래 화면을 캡처해 놓던지 하자.
「확인」 클릭.
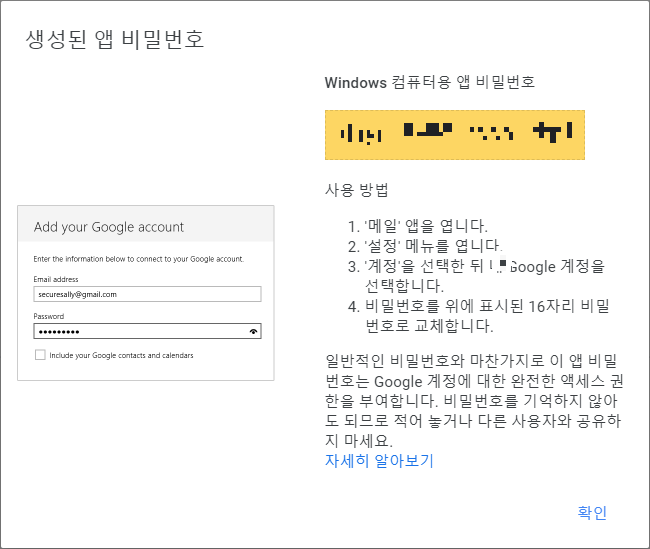
앱 비밀번호가 생성되었다.
생성한 앱 비밀번호를 삭제하고 싶을 때는 휴지통 모양의 아이콘을 클릭하여 삭제한다.
앱 비밀번호를 추가 생성 하고 싶을때는 「앱 선택」과 「기기 선택」을 선택 후 추가 생성하면 된다.

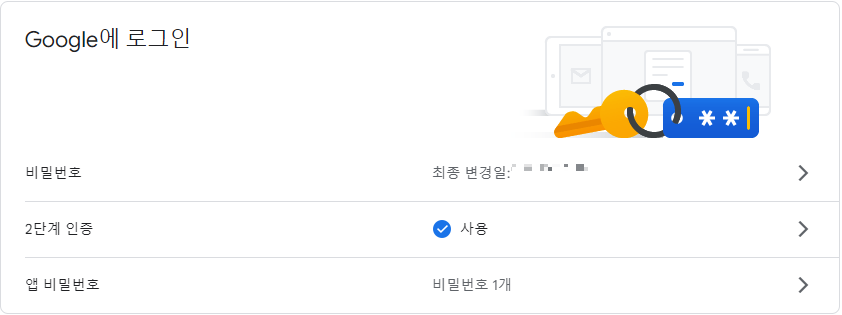
프로젝트로 돌아와서 구글(Gmail) SMTP 서버설정을 (아이디, 비밀번호, 포트)에서 (아이디, 생성한 앱 비밀번호, 포트)로 수정한다.
수정 후 메일을 송신해 보면 오류 없이 메일이 발송되는 것을 확인할 수 있다.
참조
Google 계정 고객센터 (앱 비밀번호로 로그인)
https://support.google.com/accounts/answer/185833?hl=ko#zippy=%2C%EC%95%B1-%EB%B9%84%EB%B0%80%EB%B2%88%ED%98%B8%EA%B0%80-%ED%95%84%EC%9A%94%ED%95%A0-%EC%88%98-%EC%9E%88%EB%8A%94-%EC%9D%B4%EC%9C%A0%2C%EC%95%B1-%EB%B9%84%EB%B0%80%EB%B2%88%ED%98%B8%EB%A5%BC-%EC%9E%8A%EC%96%B4%EB%B2%84%EB%A6%B0-%EA%B2%BD%EC%9A%B0
Google 계정 고객센터 (보안 수준이 낮은 앱 및 Google 계정)
https://support.google.com/accounts/answer/6010255?hl=ko&ref_topic=7188673
글 내용 중 잘못된 부분이 있거나, 첨부하실 내용이 있으시면 댓글로 남겨주세요. 공부하는데 많은 도움이 됩니다.
-- 기억의 유효기간은 생각보다 짧다. --
'IT 기타 > IT 일반' 카테고리의 다른 글
| 유튜브 영상 삽입 시 "www.youtube.com에서 연결을 거부했습니다." 해결방법 (2) | 2025.09.04 |
|---|---|
| [네이버 지도] AI NAVER API - Maps(지도) 무료 이용량 제공 중단 관련 (2) | 2025.06.07 |
| IT시스템 개선 관련 용어(개비, 고도화, 리뉴얼, 차세대)의 구분 (2) | 2025.01.02 |
| 라이브러리(Library) / 프레임워크(Framework)의 차이점 (1) | 2023.05.09 |