이클립스에서 작업할 때 같은 파일의 내용을 참조해야 할 경우가 종종 있다.
파일 내용이 짧으면 그나마 편하지만 1000줄 이상 넘어가는 파일들은 스크롤바를 올렸다 내렸다 하면서 참고하는 게여간 불편한 게 아니다. 이럴 때 이클립스의 화면 분할 기능을 이용하면 조금 더 편하게 작업할 수 있다.
1. 단축키 이용하기
1-1. Ctrl + Shift + {
1-2. Ctrl + Shift + _
2. Clone 이용하기
3. Text Editor 이용하기
아래 이클립스의 단축키를 이용하면 가로/세로로 화면을 나눌 수 있다.
| 가로분할 단축키 | Ctrl + Shift + { |
| 세로분할 단축키 | Ctrl + Shift + _ |
분할한 화면을 다시 원래 상태로 돌리고 싶을 때는 단축키를 한 번 더 눌러주면 분할 전 화면상태로 돌아간다.
같은 파일을 화면만 나눈 것이기 때문에 한쪽의 내용을 수정하면 나머지 분할된 영역도 같은 내용으로 수정된 다는 점을 주의하자.


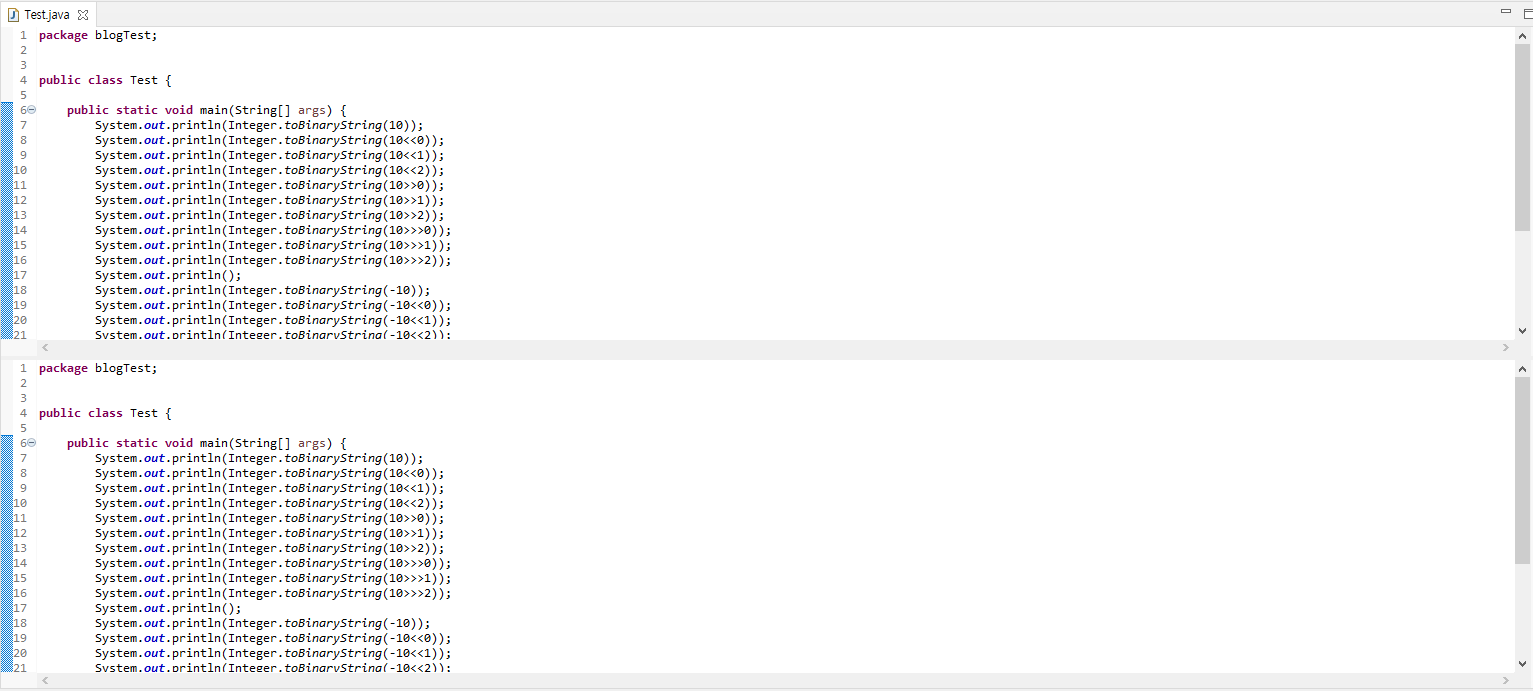
단축키를 이용한 화면분할이 한 화면의 작업영역을 나눠서 보는 거라면 파일을 복사해서 화면을 나누는 방법도 있다.
단축키와의 차이점이 있다면 한 화면을 2개로 나누는 것이 아니라 복사해서 나누는 것이기 때문에 복사하는 만큼 화면을 나눌 수 있다는 장점이 있다.
주의점으로는 파일을 복사하는 것이기 때문에 한쪽파일의 내용을 수정하면 복사된 파일도 내용이 수정된다는 점이다.
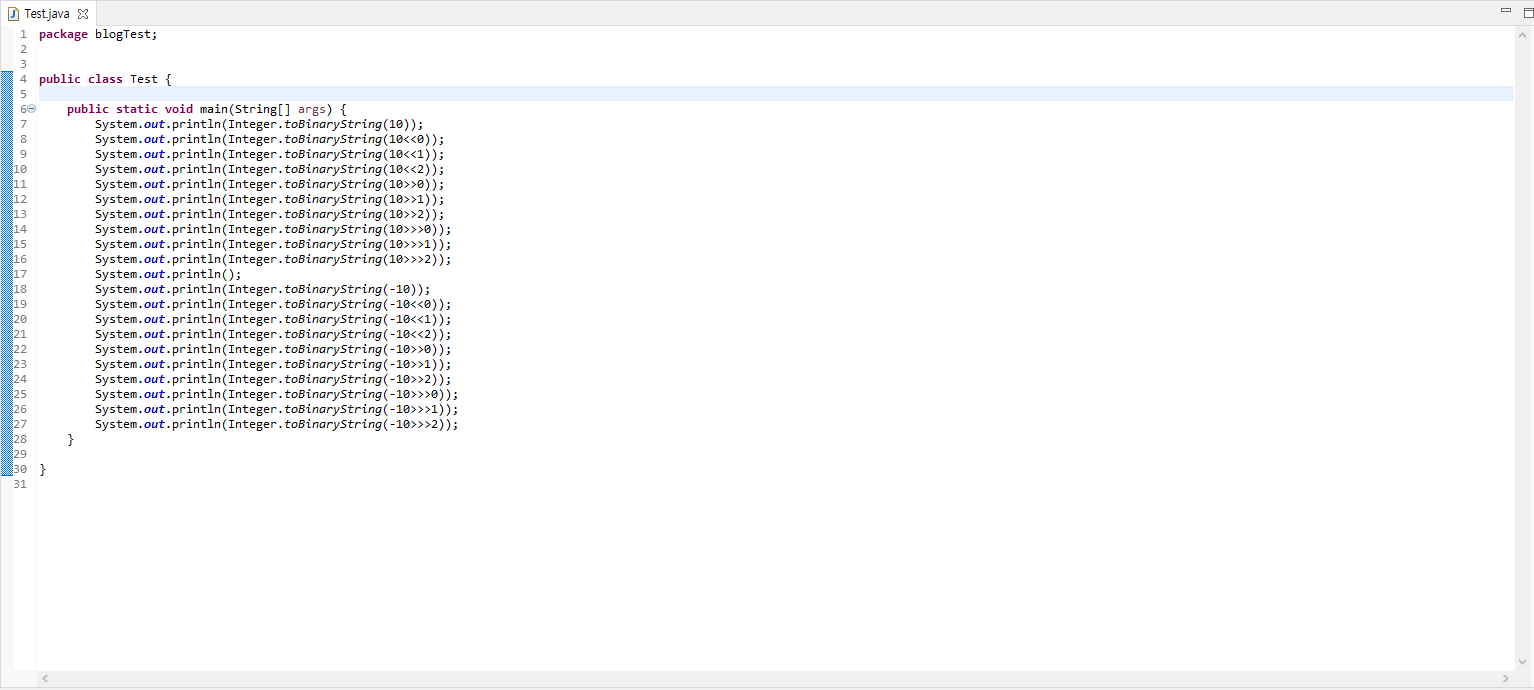
복사하려는 화면을 연 상태로 메뉴바에서 「Window 」 ➡ 「Editor」 ➡ 「Clone」으로 화면을 복사한다.
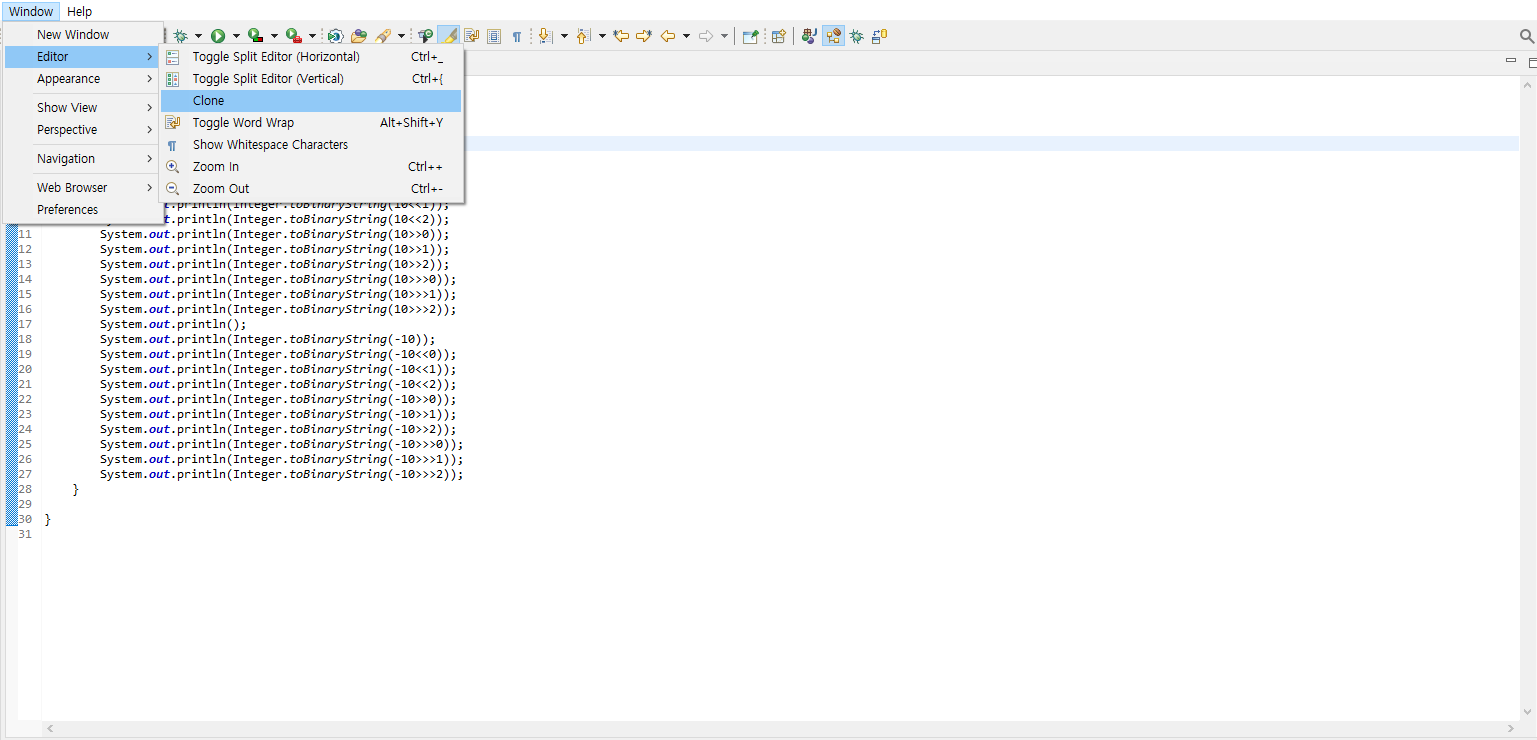
화면을 복사하게 되면 복사된 새 파일이 하나 더 생긴다.
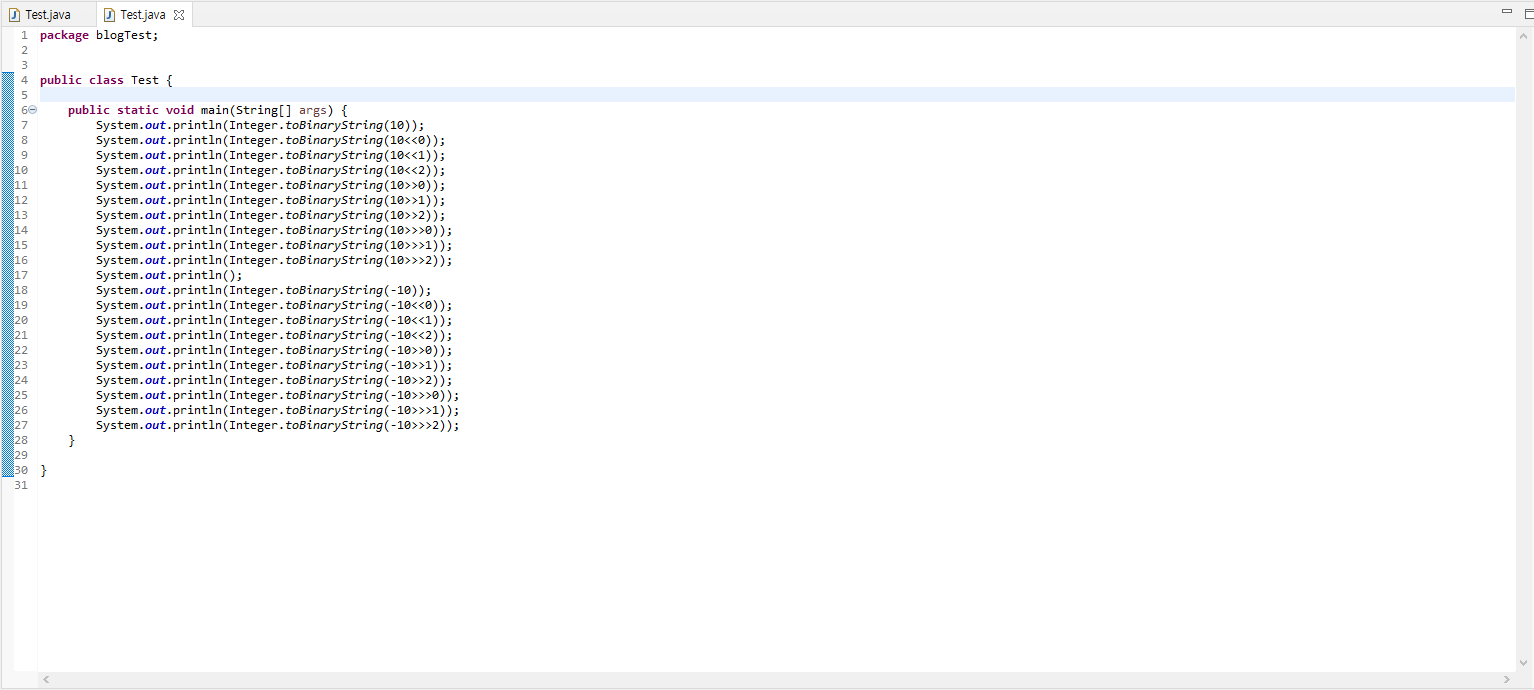
이 복사된 새 파일을 가로 또는 세로로 드래그해서 작업 영역을 나누면 된다.

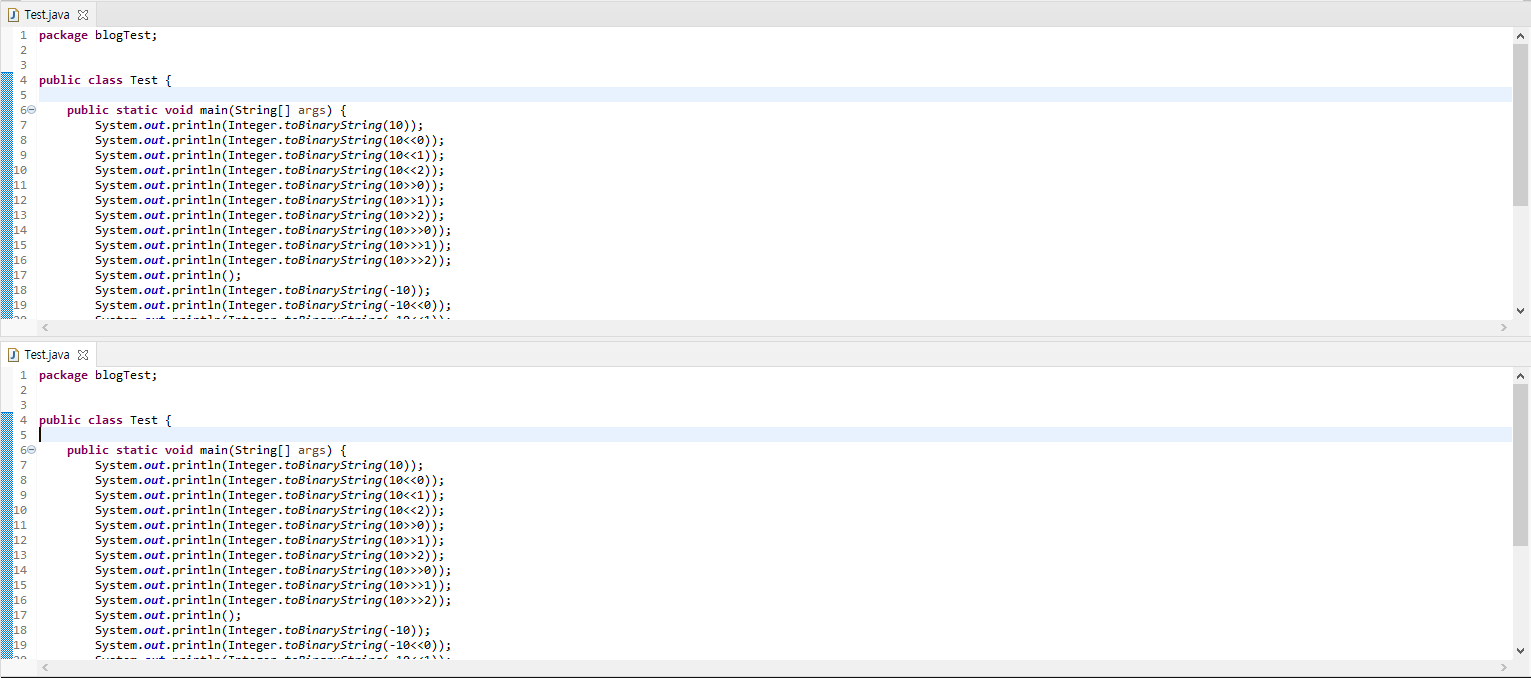

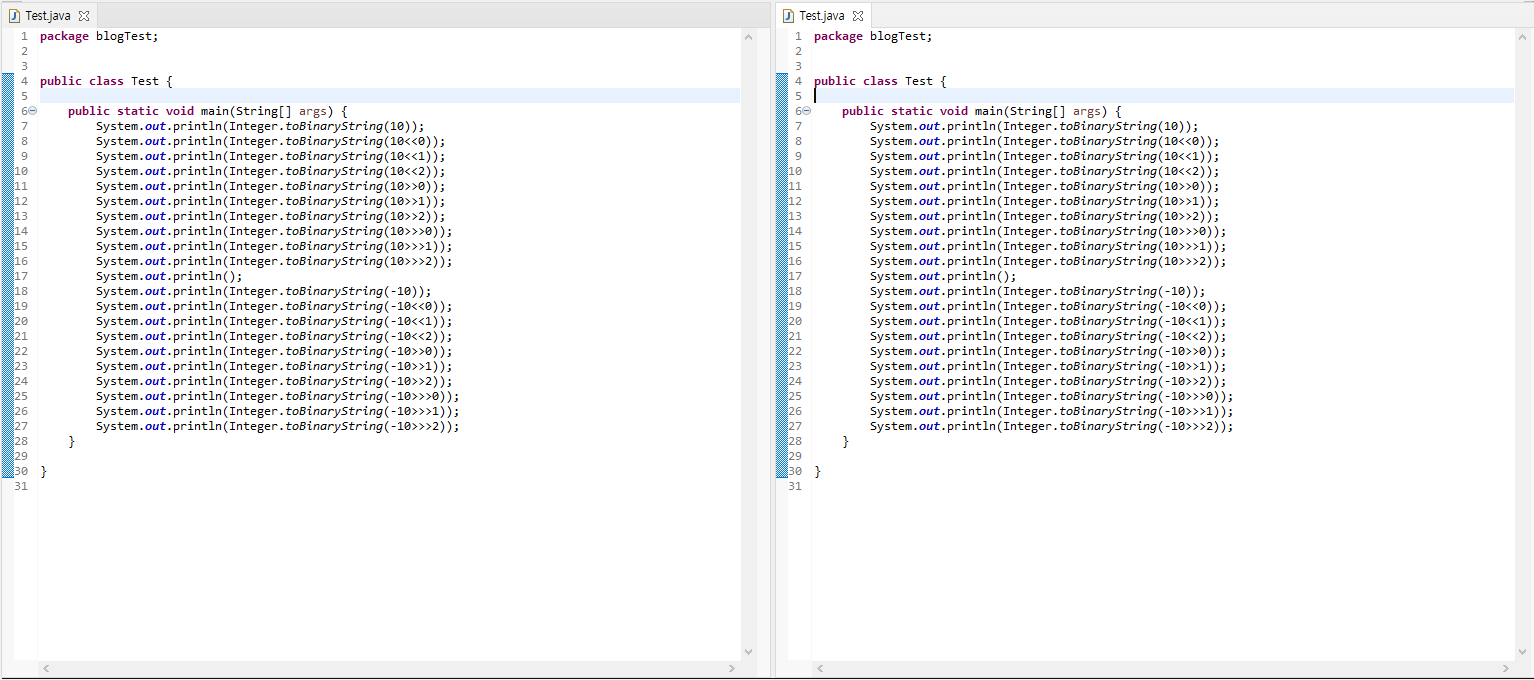
아래 경우처럼 파일을 복사하는 횟수만큼 화면을 나눌 수 있다.
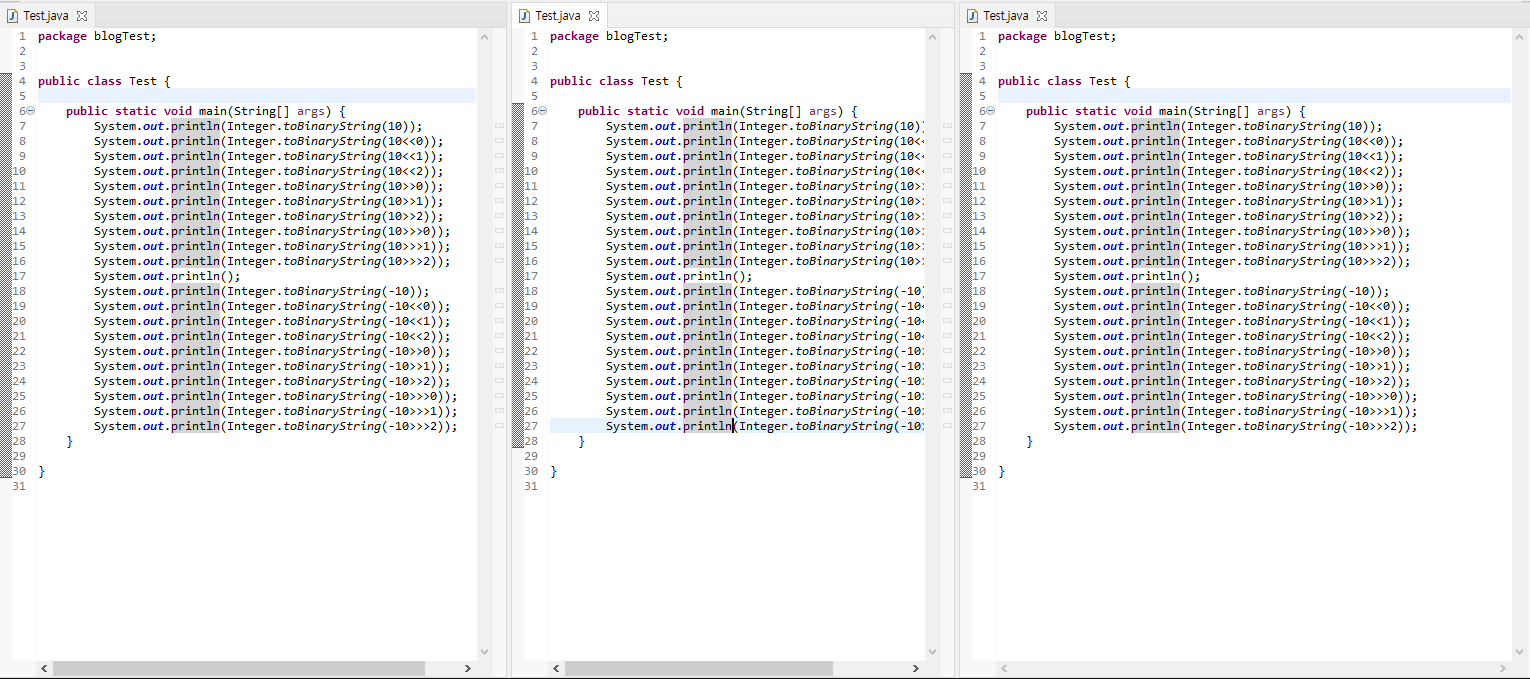
같은 파일을 서로 다른 Editor로 열어서 영역을 분할하는 방법도 있다.
파일명 우클릭 ➡ 「Open With」 ➡ 「Text Editor」 선택
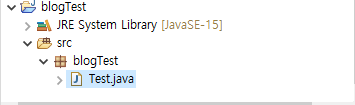

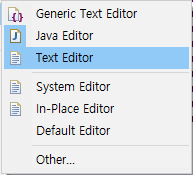
같은 파일을 서로다른 Editor로 (왼쪽은 Java Editor, 오른쪽은 Text Editor) 볼 수 있다.
물론 같은 파일이기 때문에 위와 마찬가지로 한쪽내용을 수정하면 다른 쪽도 같이 수정된다.
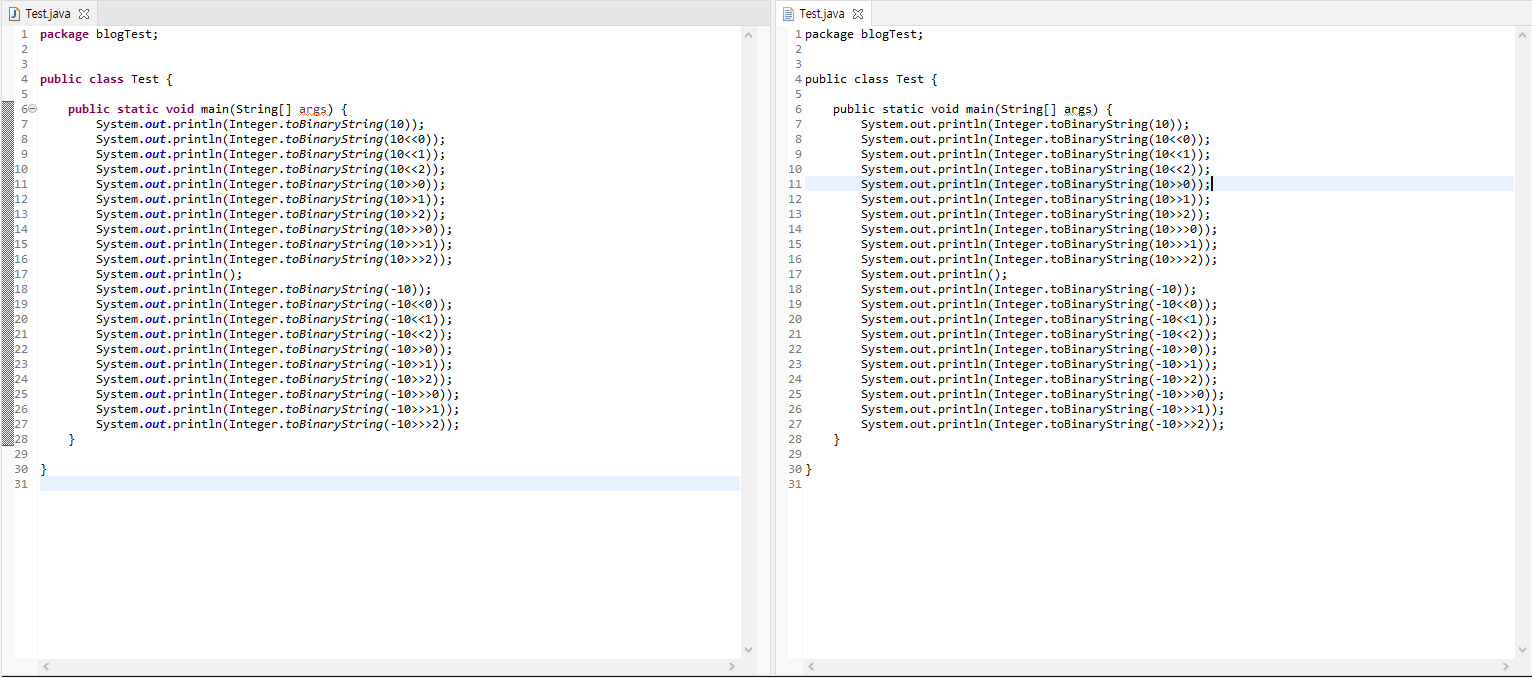
글 내용 중 잘못된 부분이 있거나, 첨부하실 내용이 있으시면 댓글로 남겨주세요. 공부하는데 많은 도움이 됩니다.
-- 기억의 유효기간은 생각보다 짧다. --
'통합개발환경 (IDE) > Eclipse (이클립스)' 카테고리의 다른 글
| 이클립스(Eclipse)_대소문자 변환 단축키 (1) | 2025.01.09 |
|---|---|
| 이클립스(Eclipse)_테마(Theme) 변경하기 (0) | 2024.12.11 |
| The superclass "javax.servlet.http.HttpServlet" was not found on the Java Build Path 에러 해결 방법 (2) | 2024.08.16 |
| 이클립스(Eclipse)_Lombok 적용시 에러 해결 (0) | 2024.02.22 |
| 이클립스(Eclipse)_Web Browser(웹 브라우저) 변경 및 추가 방법 (0) | 2023.03.10 |